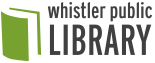Our Technolohy Kits can be borrowed for an in-library experience in the Wonder Lab! Kits are loaned for 3 hours at a time.
If you want more time with any of our technology, check out our Unusual Items list – most Technology Kits have a borrow to take home option.
You will need a library card to borrow our Technology Kits. Visit us in person or click here to sign up for a card today!
Robots

Dash and Dot are friendly and playful coding robots! Through apps designed for varying age groups, learning, and play styles, Dash and Dot help kids to learn coding and problem solving skills.
Using the associated apps, you can use block coding to change the robot’s lights, sounds, sensors, and movements!
Check out this video to see Dash and Dot in action!
Getting started
Connect Dash or Dot to the iPad:
- Turn the robot on by pressing the power button.
- Open the app you want to use on the iPad.
- Press the + sign button.
- Select your robot.
Work your way through the apps and activities and build your skills and check out this Getting Started Guide for tips and resources!
What’s in the kit?
- 1 iPad with Wonder Workshop apps
- 1 Dash robot
- USB charging cable
- 1 quick start guide
- 1 Dot robot
- USB charging cable
- 1 quick start guide
- 1 set of challenge cards
- Dash accessories
- Gripper building kit
- 76-piece construction set
- 3 building brick connectors
- 1 ball
- 1 cube
- 1 instruction booklet
- 4 activity cards
- Launcher kit
- 3 balls
- 6 stacking targets
- 1 launch hoop
- 3 attaching mechanisms
- Sketch kit
- 6 erasable markers
- 6 cards
- 1 marker harness
- Optional: extra large whiteboard mat
- Gripper building kit
Did you know that we also have Dash robots you can borrow and take home? Click here to find it in our catalogue.

Mochi is a screen free coding experience designed for kids ages 3 to 7. While you read a fun Mochi adventure story, you can also learn a wide range of computational thinking skills. Mochi comes with a library of picture books and activity maps that prompt you to code Mochi as you read a story.
Each of the wooden coding ties is set to initiate a specific action in the Mochi rover. By placing the coding tiles in the computer board in a particular order and pressing the red “please go!” button, Mochi is instructed to move through the sequence of actions you have selected.
Getting started
- Choose the story you would like to explore with Mochi.
- Spread out the map and place Mochi and their rover on it.
- Turn the computer board on using the black switch on the right side.
- Insert the micro-SD card for your story into the computer board.
- Read the story.
- Follow the activities at the end of the story to start coding.
- Experiment and play using the coding blocks to move Mochi around the map!
Check out this video to see Mochi in action!
What’s in the kit?
- 1 Mochi Bear
- 1 rover
- 1 computer board
- 15 coding blocks
- 4 black LEGO connector pieces
- 1 cloth bag
- Available stories:
- Planets (1 book, 1 story map, 1 micro-SD chip, 2 wooden pieces for rover)
- Shapes (1 book, 1 story map, 1 micro-SD chip, 2 wooden pieces for rover)
- Earth (1 book, 1 story map, 1 micro-SD chip, 2 wooden pieces for rover)
- Biology (1 book, 1 story map, 1 micro-SD chip, 2 wooden pieces for rover)
Did you know that we also have the Mochi Robotics – Planets kit available to borrow and take home? Click here to find it in our catalogue.

BOLT is a programmable robot that allows you to learn coding and computational thinking skills in a fun way!
The Sphero Edu App is designed with learning progression in mind:
- Beginners can control BOLT by drawing on the screen.
- Intermediate users can control BOLT with basic block coding.
- Advanced users can control BOLT by writing their own JavaScript.
Using the associated apps, you can code BOLT to move around the space, change colours on its LED matrix, play a whole library of sounds, and much more.
Check out this video to see BOLT in action!
Getting started
Connect the BOLT to the iPad:
- Sphero Edu app:
- Open the app and find the ‘Connect Robot’ button or choose any action that requires a robot (ex. driving or starting a program).
- Hold the iPad near BOLT.
- Select ‘BOLT’ from the list of robots and select your BOLT from the list to connect.
- Sphero Play app:
- Open the app and select the BOLT robot to connect.
- Hold the iPad near BOLT and it will automatically connect.
Once you are connected to BOLT, choose an activity in your app and follow the instructions to start coding!
Check out this page for resources, activities, and how-to guides for the BOLT!
What’s in the kit?
- 1 iPad with Sphero Edu and Play apps
- 1 Sphero BOLT coding robot
- Charging base with USB cable
- 360-degree protractor with heading, directions, and clock
- Quick start guide
- Accessories:
- Sphero Golf and City Mat + Activity Cards
- Terrain Park – 2 ramps, 4 rails, 4 black legs, 1 large blue connector, 4 small blue connectors,
- 1 instruction sheet
- Chariot
Did you know that we also have Sphero BOLTS you can borrow and take home? Click here to find them in our catalogue.

Indi is a driving robot that uses a sensor to detect colours, which have been assigned an action for it to complete.
This allows you to learn some of the basics of coding and computational thinking without having to use a screen!
Simply create a track, maze, or pattern you would like indi to drive through, turn indi on using the power button on the back, place it on the starting mat, and watch it go!
When you are ready to level up, you can use the Sphero Edu Jr. app to code new actions for indi to complete.
Check out this video to see indi in action!
What’s in the kit?
- 1 sphero indi robot
- 1 USB power cable
- 20 silicone colour mats
- 15 challenge cards
- 1 instruction guide
Did you know that we also have Sphero indis you can borrow and take home? Click here to find them in our catalogue.

The Sphero RVR+ takes programmable robots to the next level – designed with the middle and high school classroom/makerspace in mind. Use the Sphero Edu app to learn computer programming basics using draw and drive, block coding, or Java Script. More advanced coders can use the Sphero Public SDK and API libraries to program with Python and attach third-party hardware including Raspberry Pi, micro:bit, and Sphero’s own littleBits
Check out this video to see Sphero RVR+ in action!
Getting started
- Insert the gray battery into the RVR+
- Lock the battery in place using the red key
- Turn RVR+ on using the power button
- Open the Sphero Edu App on the Acer tablet
- Click on the Sphero icon to the right of the settings cog
- Select Sphero RVR
- Tap to connect to the robot – RV-3F65
- Select the steering wheel icon to Drive
- Select the programs icon to create a Program and start coding
- Select the Home icon to work through lessons
Check out more helpful resources on the Sphero website!
What’s in the kit?
- 1 RVR+ robot
- 1 removeable cover plate
- 1 removeable roll cage
- 1 removeable mounting plate
- 1 removeable gray battery
- 1 red key
- 5 colour mats
- 1 getting started guide
- 1 how-to guide
- 1 Acer tablet with Sphero Edu App
Did you know we also have a Sphero RVR+ you can borrow and take home? Click here to find them in our catalogue!
Interactive Games

Designed for ages 6 and older, Kano Coding Kits bring fandom and coding together to create a fun and interactive learning experience!
Using the accompanying iPad and Kano apps, you can explore various worlds by using block coding skills to create the magic on screen.
Getting started
- Choose which kit you would like to use.
- Take out the controller (wand or motion sensor).
- Press the button to turn the controller on.
- Open the associated app and select the button to connect your controller.
- Play and code through the activities in the app!
Check out this video to see the Harry Potter Kano Coding Kit in action!
What’s in the kit?
- 1 iPad with Kano Computing apps.
- 1 Harry Potter Kano Coding Kit
- 1 coding wand
- 1 lanyard
- 4 AAA batteries
- 1 instruction book
- 1 Star Wars The Force Coding Kit
- 1 sensor (1 Rebel Alliance and 1 Empire symbol)
- 2 AAA batteries
- 1 instruction book
- 1 Frozen II Coding Kit
- 1 sensor
- 2 AAA batteries
- 1 instruction book
Did you know that we have a Harry Potter Coding Kit you can borrow and take home? Click here to find it in our catalogue.

Designed for ages 5 to 12, Osmo games are a unique learning experience that combine engaging online tools with interactive real-world play. With a wide variety of games, Osmo gives you the opportunity to develop all kinds of literacy, problem solving, and social skills.
Check out this video to see Osmo in action!
Getting started
- Place the accompanying iPad on the Osmo base.
- Slip the red reflector over the iPad camera.
- Choose one of the Osmo apps and begin playing and learning.
- If you are prompted to create an account, look around the screen and find the Skip option!
What’s in the kit?
- 1 iPad with Osmo apps
- 1 Osmo base
- 1 Osmo reflector
- Coding Blocks
- 31 coding blocks
- 1 stackable storage case
- Creative Board
- Markers
- Eraser
- Detective Agency
- 4 double-sided maps
- 1 magnifying glass
- Genius Starter Kit
- 7 tangram pieces
- 40 number tiles
- 52 letter tiles
- 3 stackable storage cases
- Pizza Co. 1 pizza board
- 40 money tiles
- 48 toppings
- 1 stackable storage case
- Super Studio (Frozen II, Disney Princess, and Mickey Mouse & Friends)
- Sketchpads
- Markers
- Erasers
Did you know that we have Osmo kits you can borrow and take home? Click here to find them in our catalogue.
Creative Tools

Have a project you’d like to work on in the library? Come use our in-house sewing machine to get the job done!
Available on a first come, first served basis, and loanable for 3 hours per day, this Singer Heavy Duty Sewing Machine is sure to do the trick for any of your sewing needs!
Need more time to finish your project? We also have sewing machines you can borrow to take home! Click here to find them in our catalogue.
Getting started
Creativebug:
Use your library card to access any of the fun and informative sewing video classes available on Creativebug.
- Sewing Machine Basics – Need help learning your way around a sewing machine? This video class points out the main components of a sewing machine and includes learning how to thread your machine and wind a bobbin.
- Machine Sewing: Needle and Thread Basics – This video class teaches you about using the right needle and thread for your sewing project.
- Explore all the sewing classes on Creativebug here!
SINGER® Resources:
- SINGER® Heavy Duty 4452 Instruction Manual
- SINGER® Heavy Duty 4452 Sewing Machine video tutorials:
- SINGER® Sewing Assistant App – New sewing techniques, help to frequently asked questions about your machine, and tutorials are now all right at your fingertip! Available for download for FREE at the Google Play or Apple App stores.
- Singer® Sewing Company YouTube Channel – With over 900 videos, explore a wealth of resources to assist people with their sewing journey.
What is included in the kit?
- Sewing machine
- Foot control pedal and power cord
- Carrying case
- Guides:
- Quick start
- Quick reference
- Installation instructions
- Safety Instructions
- Accessories pouch:
- All purpose foot
- Zipper foot
- Buttonhole foot
- Button sewing foot
- Non-stick foot
- Even feed/walking foot
- Clearance plate
- Seam ripper/brush
- Edge/quilting guide
- Spool holders (L & S)
- Bobbin (x3)
- L-screwdriver
- Auxiliary spoon pin
- Spool pin felt
What do I need to bring?
- Fabric
- Thread
- Sewing scissors
- Sewing pins
- Measuring tape
- Anything else you may need to complete your sewing project!